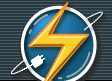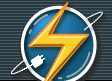做VCD不難,知道竅門就好
前一陣子公司有個VCD的案子要做,為了搞清楚怎麼製作,到各個網站跟書店去找,花了一大堆時間,結果卻是一頭霧水。目前網路上VCD製作資訊最多的地方應該還是『GoldenTime's光碟燒錄資訊站』,裡面有不少有關燒錄的文章,不過缺點是寫的統整性不太好,多半是個人經驗的分享,不太嚴謹,必須要自己親自試一遍才能意會。還有一個地方也不錯,『動畫與壓縮技術實驗室』,這裡討論的是動畫壓縮的技巧,以WWW-based
BBS方式展現,討論得相當深入,沒事去翻翻精華區,收穫會很多。
OK,回到主題,VCD製作並不難,難在搞清楚怎樣做,弄清楚規格。目前華文資料中很少有統整性的介紹,在經過10餘片壞片的洗禮後,大部分技術問題已經都克服了,對於VCD也有比較清楚的了解,以下就對VCD的規格與實際製作面做一個廣泛的介紹。
VCD規格
VCD撥放規格上有很多種,包括NTSC、PAL、Film..,一般市售的VCD規格也相當分歧,TOUCHSTONE的片子多為23.97FPS(每秒鐘24格),而華納的片子則多為29.97FPS,但是這兩種規格的片子都可以在電腦或是VCD
Player上面順暢的播放。
一般來說,VCD的標準規格如下:
| 影像
Video |
| 影像大小 |
352*240 |
| 每秒格數 |
29.97FPS or
23.97FPS |
| 每秒流量 |
1152 bits/s |
| 聲音
Audio |
| 44.1kHz
16 bit Stereo |
| 每秒流量 |
224 bits/s |
這些規格都是在『白皮書』當中訂定的,當然,在白皮書中所訂定的的各種規範更多,更仔細。像是,VideoCD允許兩種形式的Mpeg檔案在一片VideoCD上,一種是標準的VideoCD用Mpeg檔案,這些檔案會被放置在MPEGGAV的目錄下,並且被轉換成MUSICxx.DAT或是AVSEQxx.DAT形式的檔名,這種撥放檔案(撥放軌)被稱為Audio/Video
Track,這是可以被CD-I機器撥放的,就像一般市售的VideoCD。
另外還有一種,稱為Segment Play Item,這種檔案可以是不根據規範製作的Mpeg檔案或是僅含Video或是Audio的Mpeg檔案,這些檔案會放在ITEMxxxx.DAT,這些檔案只能在電腦上撥放,沒有辦法在CD-I的機器上撥放。目前可以燒錄這種檔案的有EasyCDCreator。
除了撥放用的檔案,燒錄VideoCD時也可以在光碟中任意建立目錄,甚至放置檔案,所以VideoCD不只可以拿來撥放影片,同時也可以保存一些檔案。不過檔案及目錄都必須符合8.3規格,那就是主檔名最多8個英文字、附檔名3個英文字、目錄最多8個字、目錄最多7層等限制。
壓製VCD用Mpeg步驟
壓製的程序很簡單,一點都不難....
1.準備一段正確規格的AVI
2.用影音壓縮軟體壓縮Mpeg
步驟一 製作AVI
製作AVI或是取得AVI,取得的方法隨你便,不管是自己用動畫軟體做的,或是用影像擷取卡擷取進來的,都可以是AVI檔案。不過為了最佳的壓縮品質,在準備AVI
Source時最好能夠依循著標準規格製作,才能製作出高品質的Mpeg檔。
在這裡,我們以最常用的Premiere來做示範,假設您用的是Adobe Premiere 4.2,選項如下圖所示:
| 設定值 |
備註 |
| 壓縮法:不壓縮 |
為了最佳的畫質,壓縮過的AVI再經過Mpeg壓縮會產生奇怪的方格或雜紋。不過,未壓縮的AVI檔案相當大,一張光碟頂多塞下1分25秒的長度。 |
| 色素:Millions |
Thousands其實也可以,但是壓縮出來會有一些色斑或是一些大區域色塊。 |
| FPS:30、24FPS |
每秒鐘30格或是24格其實都是可以被接受的,同樣的流量下,其實24FPS每張畫面可以分配到的流量會更多,撥放上也不會有什麼不順。 |
| Better
Resize:On |
如果原來的AVI不是剛好352*240時,打開這個選項可以使畫質好很多,但是運算的時間會比較久。 |
| Deinterlace:On |
同上。 |
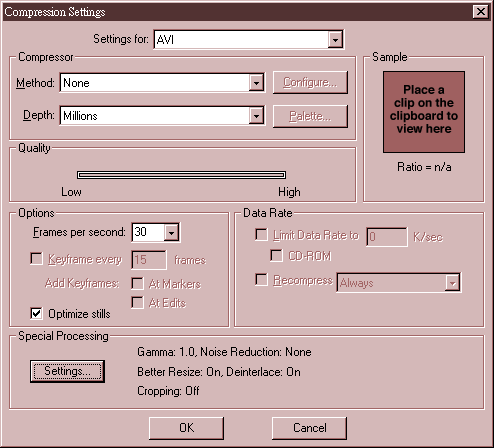
檔案格式設定如下:
| 設定值 |
備註 |
| Size:352*240 |
VCD標準規格,沒得討價還價。 |
| 音效:44khz、16Bit-Stereo |
同上。 |
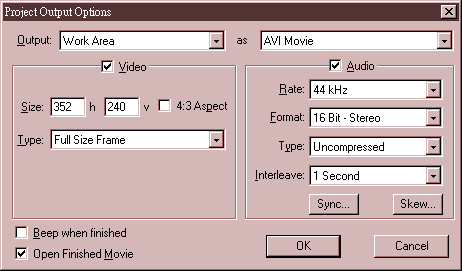
步驟二----壓縮Mpeg
壓縮Mpeg的軟體有很多,比較有名的像是Xing Encoder、LSX、DVmpeg..等。玩過每一套軟體之後,發現效果最佳的有兩套:PWI跟TMPGEnc。
PWI (Panasonic Mpeg1 Encoder) 要價台幣約兩千多塊,不貴,實在相當物超所值,不過據說有長時間語音不同步的小Bug,或許等新版出來之後會獲得解決。
TMPGEnc是日本人寫的免費軟體,效果跟PWI旗鼓相當,不過有一個缺點,只支援日文顯示,在中文Windows下面,會看不到選項上的文字,不過步驟很簡單,看著例圖一樣可以操作。(如果很想看到字,請安裝南極星等顯示日文字型的軟體。)
至於其他軟體,實在不太想做太多介紹,因為壓製效果實在是差距太大,尤其是Xing Encoder,實在是吐血,整段動畫壓得亂七八糟,快速動態壓起來馬賽克一堆,靜態畫面畫質又不夠犀利,Xing實在應該檢討了,Player已經輸MicroSoft
Media Player一大截了,Encoder也這麼差,再這樣下去,小心砸掉自己的招牌。
前面是提外話,基於免費、取得容易等因素考量,我們還是以TMPGEnc來做示範。以下是Tmpeg的畫面:
1.首先載入動畫檔:按下第一個『參照』鍵,選擇來源AVI檔案。
2.如果來源檔案包含聲音,那麼第二欄中檔名就會跟第一欄一樣,不需要再設定一遍。
3.按下第三個參照,選擇要輸出的Mpeg檔名與位址。
4.按下日文的『Load』,載入預設的壓縮設定值。(見次圖)
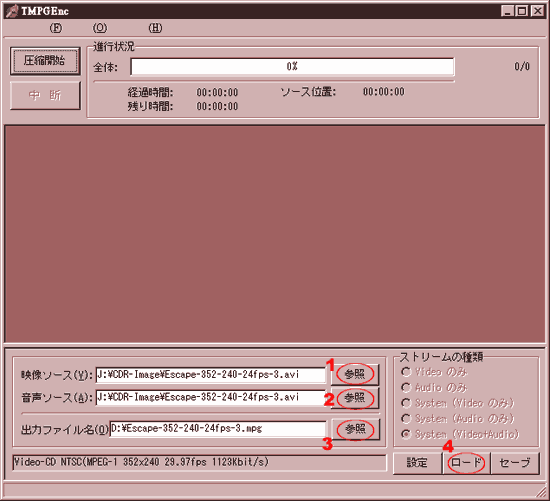
5.按下日文的『Load』後,選擇Video-CD 1123bps目錄下的Video-CD(NTSC).tpr載入。
6.如果想要壓製24fps的VCD,請選擇Video-CD.tpr。
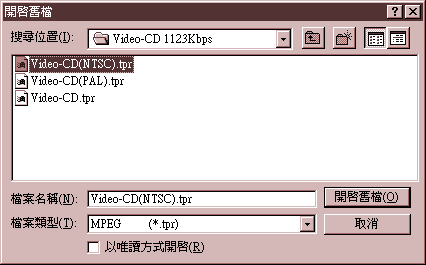
7.一切就緒後,按下左上角的『壓縮開始』,就會開始壓縮。(如下圖)
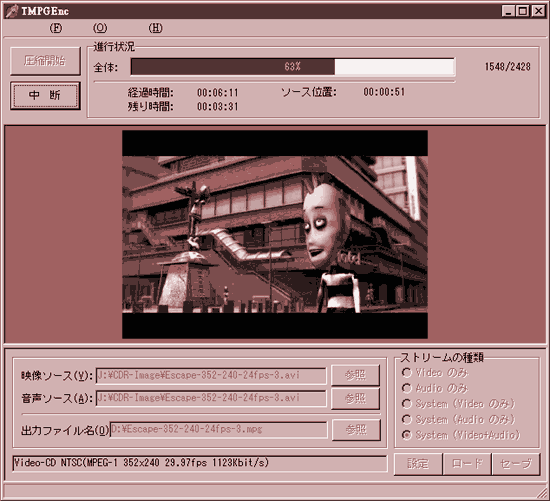
編輯剪接Mpeg檔案
跟著上面的步驟做,應該就可以壓縮出VCD用Mpeg檔案,但是除了壓縮之外,如何剪接Mpeg檔,也是一門重要的課題。目前AVI在規格上有2G的限制,所以往往Source的AVI沒有辦法一次就容納下所有的動畫長度,這時候只好分段壓縮,或是利用剪接軟體
(如Premiere) 接合各段AVI後直接輸出成一段Mpeg,目前支援Premiere外掛Plugins的軟體有:DVmpeg、PWI。但是碰到像TMPGEnc這種不支援的軟體,或是硬碟空間不夠一次放這麼多檔案時,就必須事後再剪接Mpeg檔。
目前剪接Mpeg最有名的軟體應該是iFilmEdit,用起來相當方便,而且iFilmEdit最大的好處是:可以確保Mpeg符合VideoCD的規範。
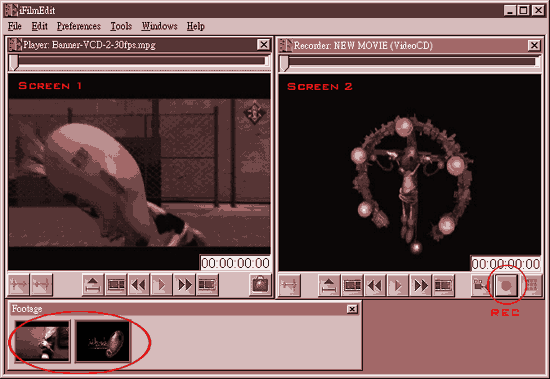
1.首先從<File> <Open>叫進準備要編輯的Mpeg檔案,檔案會在下方的Footage視窗產生簡圖。
2.載進來的檔案,你可以在簡圖上面按右鍵,選Clip Preperties就可以看到Mpeg的相關資訊。
3.將第一段Mpeg檔案從Footage視窗中拖進上面的《Screen 1》視窗中。
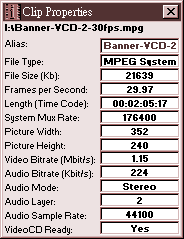
4.選擇<Preferences> <VideoCD Mode> <VideoCD>,如下圖。
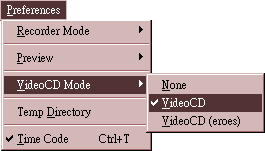
5.按下《Screen 2》右下方的REC鍵,就會開始錄製這一段Mpeg。
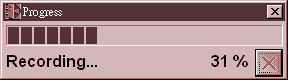
6.剪接完第一段後,再將Footage視窗中的第二段Mpeg拖進《Screen 1》。
7.按下《Screen 2》右下方的REC鍵,就會開始錄製第二段Mpeg。
8.同樣的步驟,繼續接第三段、第四段.. 直到接完為止。
9.接完後,選擇<File> <Save As>將Mpeg檔案存出來,得到的就是剪接完成後的Mpeg檔。
Mpeg檔案怎麼燒成VideoCD
Mpeg檔案的製作、剪接大概介紹到這裡,而這樣的步驟已經可以製作出符合VideoCD規格的Mpeg檔了。有了Mpeg檔案,接下來就只剩下燒錄VideoCD,由於篇幅與文章分類限制,燒製VideoCD的軟體與過程,將於下一篇文章中另行介紹。
後記-軟體的取得
前面所提到的軟體,下面以表格列舉,希望對您有所幫助。